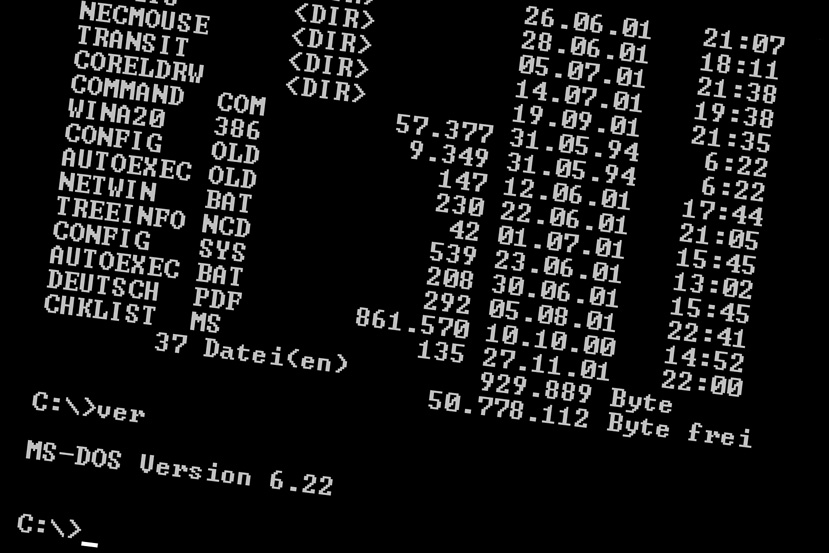Is mastering the command line your next objective? Unlocking the power of Vim within the confines of DOSBox, alongside a foundational understanding of Linux commands, can transform your interaction with computers, offering unparalleled control and efficiency, and ultimately, a deeper understanding of the digital world.
The path to proficiency often begins with understanding the tools at your disposal. The journey starts with DOSBox, an emulator that allows you to run older DOS-based applications on modern operating systems. Within this simulated environment, Vim, a highly configurable text editor, becomes a powerful asset. Furthermore, a grasp of basic Linux commands provides a vital bridge to the modern computing landscape, enabling you to navigate and manipulate files, manage processes, and customize your system's behavior. The initial steps, while requiring patience and a willingness to learn, lay the groundwork for a rewarding and increasingly relevant skill set.
Lets delve into the practicalities. Installing and configuring Vim within DOSBox involves a series of straightforward steps. First, you must ensure that you have DOSBox installed on your system. Then, you'll typically need to create a DOS environment where Vim can reside. This might involve mounting a directory within your host operating system as a drive within DOSBox. Once DOSBox is set up, you'll need to obtain the Vim executable, placing it within the mounted directory. Finally, you can launch Vim from the DOSBox prompt, embarking on a journey to learn its commands and features. This process, though it might seem technical at first, quickly becomes intuitive with practice.
Read also:Emma Anturin The Rising Stars Journey Latest Updates
The advantages of using Vim are numerous. Its modal editing allows for a separation between command mode and insert mode, which, while different from the typical GUI editors, leads to a streamlined and efficient editing experience. Vims power lies in its command language; a vast and intricate series of keystrokes allow for effortless navigation, text manipulation, and the creation of complex editing sequences. While the initial learning curve can feel steep, the investment in time spent learning Vim offers remarkable returns in terms of speed, precision, and control over your text editing tasks.
Now, consider the significance of understanding the basic Linux commands, especially in the context of modern computing. These commands are the building blocks for navigating and managing files and directories within a Linux environment, which are the bedrock of many server systems, and increasingly, in personal devices. Knowing how to use commands such as `ls`, `cd`, `mkdir`, `rm`, `cp`, `mv`, and `grep` can significantly increase your productivity. Each command serves a specific purpose, from listing files (`ls`) to moving and renaming them (`mv`). Mastering these commands is the foundation of developing the ability to automate tasks, troubleshoot problems, and configure your system according to your specifications.
The evolution of computing has presented us with a variety of powerful tools. Let us look at a few of the basic Linux commands for beginners to give you a better idea of how the command line works:
- `ls` (List): This command is your primary tool for viewing files and directories within your current location. Options like `ls -l` provide detailed information, while `ls -a` reveals hidden files.
- `cd` (Change Directory): Navigating the file system involves `cd`. For example, `cd /home/user/documents` takes you to the documents directory. Use `cd ..` to move up a level.
- `pwd` (Print Working Directory): Use this to know where you are in the file structure. This command will show you the current directory you are in.
- `mkdir` (Make Directory): Want to create a new directory? Use `mkdir directory_name`.
- `rmdir` (Remove Directory): To remove an empty directory. For example, `rmdir my_directory`.
- `rm` (Remove): Removes files and directories. Be very careful with this command! Use `rm file_name` to remove a file and `rm -r directory_name` to remove a directory and all its contents.
- `cp` (Copy): Duplicate files and directories. `cp file_name destination_directory` copies a file.
- `mv` (Move): This moves files and directories from one place to another, and can also rename files. `mv old_name new_name` renames a file.
- `touch` (Touch): Creates an empty file or updates the access time of an existing file.
- `cat` (Concatenate): Displays the contents of a file on the terminal.
- `echo` (Echo): Prints text to the terminal.
- `nano` (Nano): A simple, easy-to-use text editor for command line.
- `grep` (Global Regular Expression Print): Searches for a specified pattern within files. This is incredibly useful for finding specific text or filtering output.
- `find` (Find): Searches for files within a directory hierarchy based on various criteria. This command is indispensable when looking for files.
- `chmod` (Change Mode): Modifies the permissions of files and directories. This is essential for managing file access.
- `chown` (Change Owner): Changes the owner of files and directories.
- `apt-get` (Advanced Package Tool) or `apt` (Advanced Package Tool): For installing and managing software packages on Debian and Ubuntu based systems.
- `yum` (Yellowdog Updater, Modified) or `dnf` (Dandified YUM): Similar to apt-get, but used for package management on Fedora and CentOS based systems.
- `man` (Manual): Displays the manual pages for a command. Type `man command_name` to find out more about a particular command.
- `help` (Help): provides a built-in help text for a command. For example, `command_name --help`.
- `sudo` (Super User Do): Allows a user to execute a command with the security privileges of another user, which is typically the root user.
- `history` (History): This command shows you the history of commands you've run.
- `kill` (Kill): Terminates processes. This command is used to stop processes that are running.
- `df` (Disk Free): Shows the amount of disk space used and available on file systems.
- `du` (Disk Usage): Estimates file space usage.
The combination of Vim and Linux commands provides a significant advantage, and it is all about understanding how these tools work in tandem. By understanding and practicing the steps outlined above, you can significantly increase your proficiency in working with text-based interfaces and operating systems, thus opening new opportunities and improving efficiency in your digital life.
The digital world, ever-evolving, constantly presents challenges and opportunities. By adopting new technologies and skills like these, individuals become well equipped to deal with these challenges and seize those opportunities. The journey from the fundamental understanding of DOSBox and Linux commands to the sophisticated capabilities of Vim is one of continuous learning and discovery. It requires the dedication of time, focus, and consistency. This is an investment that yields enormous dividends in terms of efficiency, understanding, and mastery of the computing landscape.
Finally, the acquisition of knowledge and its practical application is the key. This begins with a curiosity, a willingness to experiment, and a constant desire to understand. The ability to adapt, to troubleshoot, and to solve problems will become a strength, which will lead to new insights and will open up exciting possibilities. From this perspective, the journey becomes a truly transformative experience, enhancing both professional opportunities and personal enrichment.
Read also:Bollyflix Ninja Your Guide To Bollywood Movies More
Here's the table with reference to Linux command:
| Command | Description | Use Case | Example |
|---|---|---|---|
| ls | Lists files and directories | View the contents of the current directory | `ls -l` (lists with details), `ls -a` (lists hidden files) |
| cd | Changes the current directory | Navigate the file system | `cd /home/user/documents`, `cd ..` (go up one level) |
| pwd | Prints the current working directory | Verify your current location in the file system | `pwd` |
| mkdir | Creates a new directory | Organize your files by creating directories | `mkdir new_directory` |
| rmdir | Removes an empty directory | Delete empty directories from the file system | `rmdir empty_directory` |
| rm | Removes files and directories | Delete files and directories | `rm file_name`, `rm -r directory_name` (with caution) |
| cp | Copies files and directories | Duplicate files or directories for backup or other uses | `cp file_name destination_directory` |
| mv | Moves or renames files and directories | Organize your files and directories and to rename files | `mv old_name new_name` (rename), `mv file_name destination_directory` (move) |
| touch | Creates an empty file or updates access time | Quickly create empty files or update file metadata | `touch new_file.txt` |
| cat | Displays file content | Quickly view the content of a file in the terminal | `cat file.txt` |
| echo | Prints text to the terminal | Display text, and use it with other commands. | `echo "Hello, world!"` |
| nano | Text editor | Edit text from the command line | `nano file.txt` |
| grep | Searches for a pattern within files | Find specific text within a file, filtering output | `grep "search_term" file.txt` |
| find | Finds files within a directory hierarchy | Locate specific files based on name, size, or other criteria | `find /path/to/search -name "filename.txt"` |
| chmod | Changes file permissions | Control access to files, and set read, write, and execute permissions | `chmod 755 file.txt` |
| chown | Changes file owner and group | Assign ownership of files and directories | `chown user:group file.txt` |
| apt-get or apt | Package manager for Debian/Ubuntu systems | Install, update, and remove software packages | `sudo apt-get install package_name` (or `sudo apt install package_name`) |
| yum or dnf | Package manager for Fedora/CentOS systems | Install, update, and remove software packages | `sudo yum install package_name` (or `sudo dnf install package_name`) |
| man | Displays manual pages for commands | Get detailed information about a command's usage and options | `man ls` (shows manual for ls) |
| help | Built-in help for a command | Quickly view help for a specific command | `command --help` |
| sudo | Executes commands with elevated privileges | Run commands as a superuser | `sudo apt-get update` |
| history | Shows command history | Review previously run commands | `history` |
| kill | Terminates processes | Stop processes running in background | `kill [PID]` (process ID) |
| df | Shows disk space usage | Check the amount of used and available disk space | `df -h` (human-readable format) |
| du | Estimates disk usage of files or directories | Identify which files or directories are using most disk space | `du -h /path/to/directory` (human-readable format) |