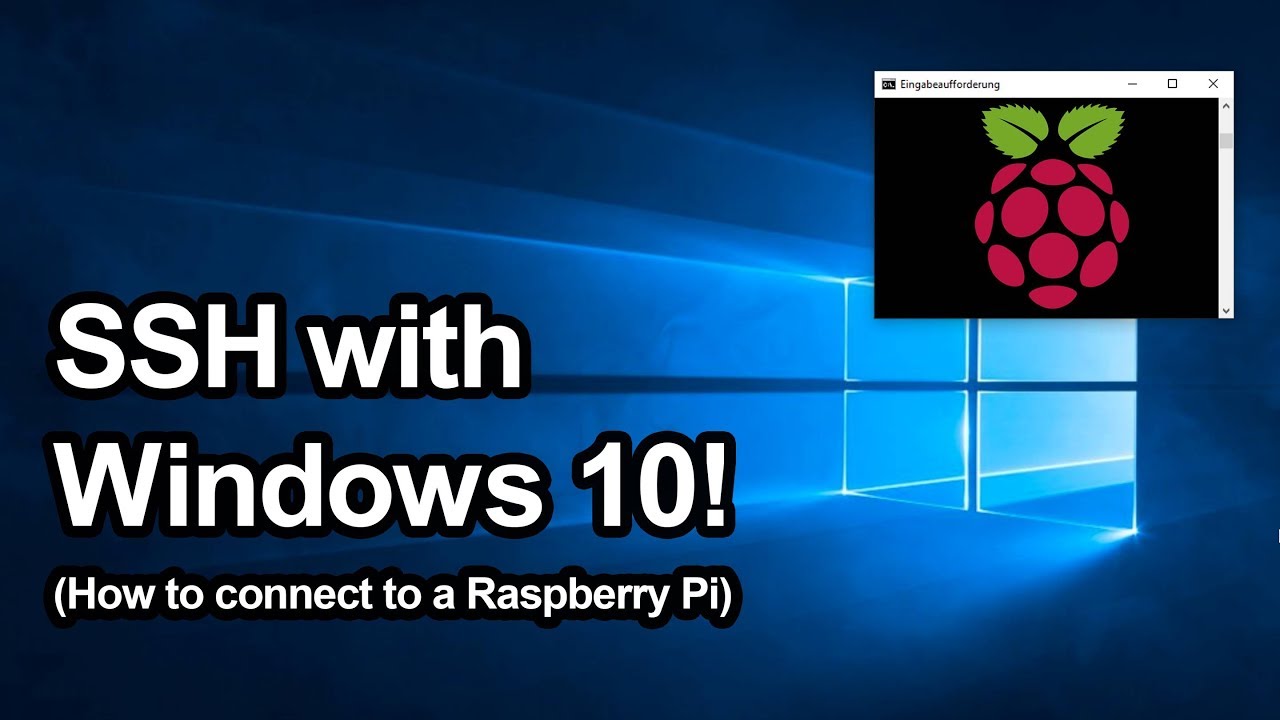Are you ready to unlock the full potential of your Raspberry Pi from the comfort of your Windows 10 machine? Mastering Secure Shell (SSH) is the key to seamless remote access, and it's far easier than you might imagine.
The ability to connect to your Raspberry Pi, a versatile single-board computer, from a remote location is no longer a luxury, but a necessity. Whether you're a seasoned developer, a hobbyist tinkering with projects, or simply someone curious about the world of embedded systems, the convenience of accessing your Pi without being physically present is unparalleled. SSH provides a secure, encrypted channel for communication, allowing you to control your Pi, transfer files, and execute commands as if you were sitting right in front of it. The goal is to provide a comprehensive roadmap, ensuring that even those with minimal technical expertise can successfully establish and maintain a secure SSH connection from a Windows 10 environment. This article will navigate the intricacies of setting up both your Raspberry Pi and your Windows machine, demystifying the process and equipping you with the knowledge to troubleshoot common challenges.
This comprehensive guide delves into the intricacies of setting up an SSH connection from a Windows 10 machine to your Raspberry Pi. It doesn't matter if you're a seasoned developer or a curious beginner, we'll walk you through everything step-by-step. This guide will cover everything from initial setup to troubleshooting, ensuring a secure and accessible remote experience for your Raspberry Pi.
Read also:Hdhub4u Alternatives Find Free Movies Tv Shows Online
SSH
Secure Shell (SSH) is a network protocol that provides a secure channel for communication between two devices. It allows you to remotely access and control another computer over a network. Think of it as a secure tunnel that allows you to send commands, transfer files, and manage your Raspberry Pi from your Windows 10 machine. The protocol encrypts all data transmitted, protecting it from eavesdropping and ensuring the integrity of your data.
Why is SSH so important? Imagine you have a Raspberry Pi running a home automation server, a media center, or a web server. With SSH, you can access and manage these services remotely, regardless of your location. You can update software, monitor performance, troubleshoot issues, and even reboot your Pi, all without needing physical access. It's an indispensable tool for any Raspberry Pi user who wants to get the most out of their device.
Prerequisites
Before embarking on this journey, let's ensure you have the necessary tools and components in place. This will pave the way for a smoother and more efficient setup experience.
- A Raspberry Pi: Any model will work, from the original Model B to the latest Raspberry Pi 5. Make sure your Pi is powered on and connected to your network.
- A Windows 10 Computer: This is your command center from which you will access your Raspberry Pi. Ensure it has an active internet connection.
- A Stable Network Connection: A reliable network is essential. A wired Ethernet connection for your Raspberry Pi is highly recommended for optimal performance and stability, though a Wi-Fi connection is also viable.
- An SSH Client (or VNC software): Windows 10 has a built-in SSH client via the command prompt, making it accessible. VNC software is an alternative and is easy to use, if you need a graphical interface.
Setting Up Your Raspberry Pi for SSH Access
Now, let's prepare your Raspberry Pi for remote access. The steps differ slightly depending on your Raspberry Pi OS version and how you are installing.
For Raspberry Pi OS Desktop
- Enable SSH through the Interface: Navigate to the Raspberry Pi configuration tool. You can typically find this in the main menu. Within the configuration tool, look for the "Interfaces" tab.
- Enable SSH: Locate the SSH option and ensure it is enabled.
- Save the Settings: Apply the changes and reboot your Raspberry Pi. SSH will now be active.
For Raspberry Pi OS Lite (or headless setups)
- Applying Advanced Options during SD Card Flashing: If you're using Raspberry Pi Imager, you can enable SSH directly during the SD card flashing process.
- Enable SSH: In the advanced options, select "Enable SSH".
- Configure SSH settings: Also, you can create an SSH user and set a password. This improves security.
- Save and Flash: Complete the SD card flashing.
For Older Raspberry Pi OS (Raspbian Jessie, Stretch, Buster)
Older versions of Raspberry Pi OS (like Raspbian Jessie, Stretch, and Buster) disabled SSH by default for security reasons. Here's how to enable it for these versions, if needed:
- Method 1: Enabling SSH via the SD Card: You can create a file named "ssh" (without any extension) in the root directory of your SD card. Upon booting, the Raspberry Pi will detect this file and enable SSH. The first boot will also automatically set the password for the default user 'pi' to 'raspberry'
- Method 2: Using the Raspberry Pi Directly (with display access): If you have a display and keyboard connected to your Pi, log in with the default credentials (user: 'pi', password: 'raspberry'). Then, use the `sudo raspi-config` command to access the configuration tool. Navigate to "Interface Options" and enable SSH.
After enabling SSH, you'll need to know your Raspberry Pi's IP address to connect to it.
Read also:Is Hdhub4u Risky What You Should Know Before Using
Finding Your Raspberry Pi's IP Address
Before you can connect via SSH, you need to know your Raspberry Pi's IP address. This is the unique address on your network that identifies your Pi. Here are a couple of ways to find it:
- Using the Terminal on Raspberry Pi: If you have a display and keyboard connected to your Pi, open a terminal window. Type `hostname -I` and press Enter. The IP address will be displayed.
- Using Your Router's Interface: Log in to your router's administration interface. Look for a list of connected devices. Your Raspberry Pi should be listed there, along with its IP address.
- Using a Network Scanner: You can use a network scanning tool on your Windows 10 machine to scan your network and identify all connected devices, including their IP addresses. There are several free network scanners available online.
Connecting to Your Raspberry Pi via SSH from Windows 10
With your Raspberry Pi and Windows 10 machine prepared and your Pi's IP address known, the actual connection process is straightforward.
- Open the Command Prompt: On your Windows 10 machine, open the Command Prompt. You can find it by searching for "cmd" in the Start menu.
- Use the SSH Command: Type the following command, replacing `` with your Raspberry Pi's actual IP address:
ssh pi@<your_pi_ip_address>Replace `pi` if you are using a different username for your Raspberry Pi account.
- Accept the Key (First Time Only): The first time you connect, you may be prompted to accept the authenticity of the host. Type `yes` and press Enter.
- Enter Your Password: You will be prompted for your Raspberry Pi user's password. Type the password and press Enter. Note: the password will not be displayed as you type.
- Success!: If everything is set up correctly, you will now be logged into your Raspberry Pi's terminal, and you can start entering commands.
Troubleshooting Common Issues
Sometimes, you might encounter issues when trying to connect via SSH. Here are some common problems and their solutions:
- Connection Refused: This usually means SSH is not enabled on your Raspberry Pi, or there's a firewall issue. Double-check that SSH is enabled in the Raspberry Pi configuration tool or during the SD card flashing process. Also, ensure your firewall on your Windows machine is not blocking the connection.
- Network Issues: Verify that both your Raspberry Pi and your Windows 10 machine are connected to the same network. Check your network cables and Wi-Fi connections. Try pinging your Raspberry Pi from your Windows 10 machine using the command `ping `.
- Incorrect IP Address: Double-check that you are using the correct IP address for your Raspberry Pi. You can find the IP address by logging into your router or by using the `hostname -I` command on the Raspberry Pi.
- Password Incorrect: Make sure you are entering the correct password for the user on your Raspberry Pi. If you've forgotten the password, you may need to reflash the SD card with a new OS image.
- Firewall Blocking Connection: Ensure that your Windows firewall is not blocking the SSH connection. You might need to create an exception for SSH (port 22) in your firewall settings.
- User Account Problems: Verify you are using the correct username. If you created a different user account on your Raspberry Pi, then use that username instead of the default "pi."
Advanced SSH Techniques and Tips
Once you have mastered the basic SSH connection, you can explore more advanced techniques to enhance your remote access experience.
- SSH Key Authentication: Instead of using a password, which can be vulnerable to brute-force attacks, use SSH key authentication. This involves generating a key pair (a private key and a public key) and placing the public key on your Raspberry Pi. This enhances security and eliminates the need to type your password every time.
- Port Forwarding: If you want to access your Raspberry Pi from outside your local network, you can set up port forwarding on your router. This forwards SSH traffic (typically on port 22) to your Raspberry Pi's IP address. Be cautious when opening ports and ensure your Raspberry Pi's security is well-configured.
- SSH Configuration File: You can modify the SSH configuration file on your Windows 10 machine (usually located in your user profile, under the `.ssh` directory) to customize your SSH connections, such as setting up aliases, specifying the user, or setting up key authentication.
- VNC for Graphical Access: If you need a graphical interface, consider using VNC (Virtual Network Computing) in conjunction with SSH. VNC allows you to remotely view and control your Raspberry Pi's desktop. Ensure you configure a VNC server on your Pi and use SSH to create a secure tunnel for the VNC traffic.
id_rsa.pub and authorized_keys
As mentioned in the provided text, securing SSH access goes beyond just a password. The `id_rsa.pub` file and the `authorized_keys` file play a crucial role in enhancing security. The process involves:
- Generating an SSH Key Pair: On your Windows 10 machine, use a tool like `ssh-keygen` (available in the command prompt or Git Bash) to generate an RSA key pair. This creates a private key (which you keep secure) and a public key (which you share).
- Copying the Public Key: Copy the contents of the `id_rsa.pub` file. This file contains your public key.
- Adding the Public Key to `authorized_keys`: On your Raspberry Pi, navigate to the `.ssh` directory within your user's home directory (e.g., `/home/pi/.ssh`). If the directory doesn't exist, create it. Create or edit the `authorized_keys` file (if it doesn't exist). Paste the contents of your `id_rsa.pub` file into `authorized_keys`, one key per line.
- Securing the Files: Ensure the permissions on the `.ssh` directory are set to 700 (drwx------) and the `authorized_keys` file is set to 600 (-rw-------).
Once this is set up, you can log in to your Raspberry Pi without a password. The SSH client will use the private key to authenticate with the server, providing a more secure login experience.
The Bottom Line
Enabling SSH on your Raspberry Pi and connecting from your Windows 10 machine is a powerful skill that opens up a world of possibilities. By following these steps, and addressing the troubleshooting tips, you can securely access and control your Pi remotely, simplifying your projects and making your computing life more efficient. The ability to access your Pi remotely is crucial for many users, and this comprehensive guide details how to securely connect to your Raspberry Pi using SSH from any Windows machine, regardless of location.